Dxtoryの使い方
Dxtoryを使ってオンラインゲームの動画を録画するには。
「1つの動画を完成する」のが今後の興味につながると思うので、細かい部分は記載せず必要最低限の説明しかしていません。あまりに簡易なので分かりにくい箇所があればコメントしてください。
まずはダウンロード: 「Dxtory」
説明に従ってダウンロードしてください。(NET Framework2.0が必要)
Dxtoryの起動後、設定するべきタブ
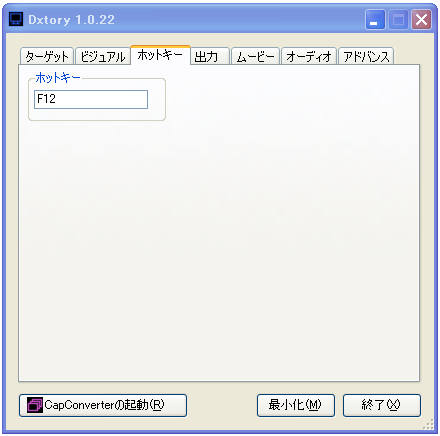
「ホットキー」タブ
録画の開始・終了に使うキーを設定します。(押しやすくゲームに使用しないもの。)
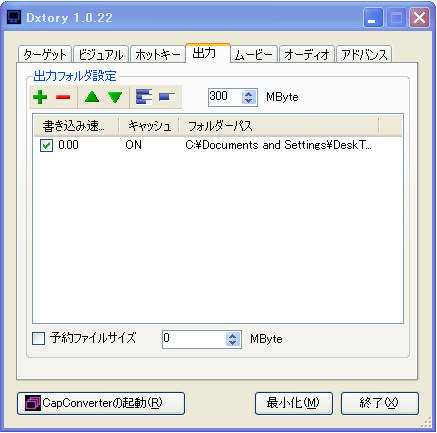
「出力」タブ
録画ファイルを保存する場所を+をクリックして選択します。
あらかじめ専用のフォルダを用意しているとスムーズに進めます。
(デスクトップの何も無い場所で、右クリック>新規作成>フォルダの追加)
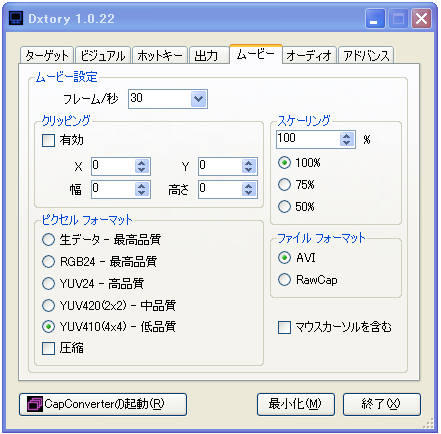
「ムービー」タブ
録画に関する各種設定です。
設定を上位にすると容量が増え綺麗に、下位にすると容量が減り荒くなります。
フレーム/秒
1秒間に使用する画像数。
クリッピング
トリミングした状態で録画したいときに使う。
全画面の録画では設定しないでも良い。
ピクセルフォーマット
色の品質を設定。
スケーリング
通常100で良いと思います。
ファイルフォーマット
通常はAVI。
複数のHDDに分散して録画したい場合はRawCap。
(負荷を減らすのに役立ちますが、変換が必要になります。)
マウスカーソルを含む
マウスカーソルの動きも録画するかを選択。
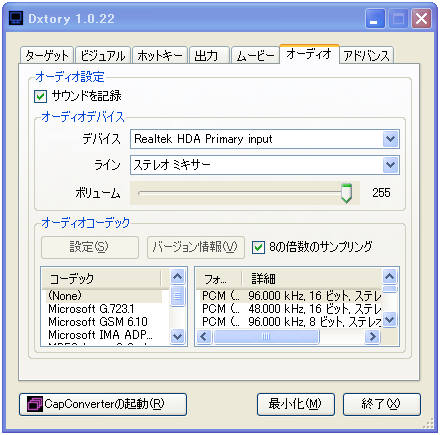
「オーディオ」タブ
音声も一緒に保存するかを選択。
音も欲しい場合は「サウンドを記録」にチェックは必須ですが、
設定により音がならない場合もあるので色々試してください。
録画作成の流れ
Dxtory起動>ゲーム開始で自動的にフレーム表示>指定した録画キーで開始・終了
上記を行うと指定したフォルダにゲーム動画が保存されているはずです。
ゲームに関するFAQ一覧
動画作成の関連記事
「1つの動画を完成する」のが今後の興味につながると思うので、細かい部分は記載せず必要最低限の説明しかしていません。あまりに簡易なので分かりにくい箇所があればコメントしてください。
この情報は古い可能性があります
まずはダウンロード: 「Dxtory」
説明に従ってダウンロードしてください。(NET Framework2.0が必要)
Dxtoryの起動後、設定するべきタブ
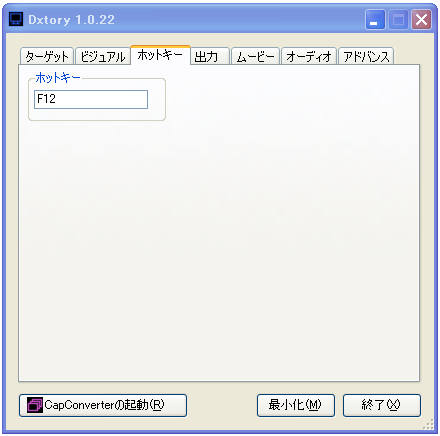
「ホットキー」タブ
録画の開始・終了に使うキーを設定します。(押しやすくゲームに使用しないもの。)
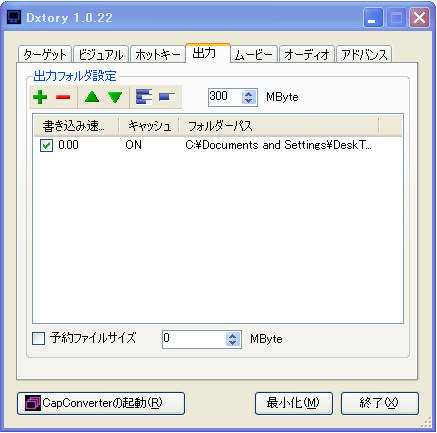
「出力」タブ
録画ファイルを保存する場所を+をクリックして選択します。
あらかじめ専用のフォルダを用意しているとスムーズに進めます。
(デスクトップの何も無い場所で、右クリック>新規作成>フォルダの追加)
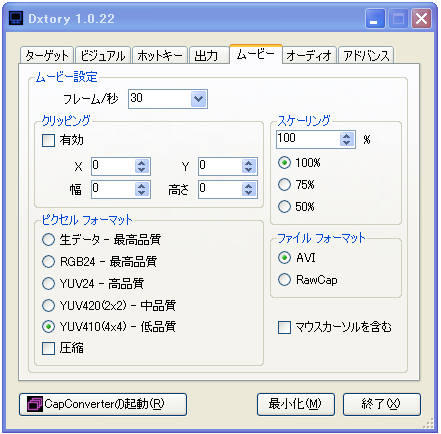
「ムービー」タブ
録画に関する各種設定です。
設定を上位にすると容量が増え綺麗に、下位にすると容量が減り荒くなります。
フレーム/秒
1秒間に使用する画像数。
クリッピング
トリミングした状態で録画したいときに使う。
全画面の録画では設定しないでも良い。
ピクセルフォーマット
色の品質を設定。
スケーリング
通常100で良いと思います。
ファイルフォーマット
通常はAVI。
複数のHDDに分散して録画したい場合はRawCap。
(負荷を減らすのに役立ちますが、変換が必要になります。)
マウスカーソルを含む
マウスカーソルの動きも録画するかを選択。
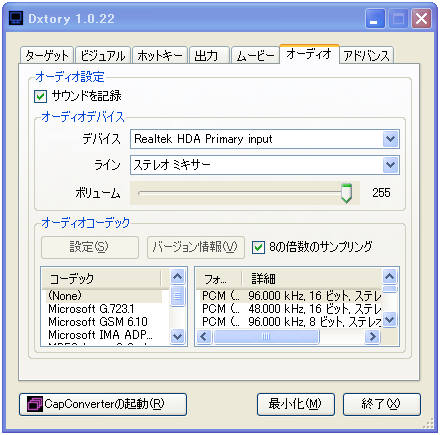
「オーディオ」タブ
音声も一緒に保存するかを選択。
音も欲しい場合は「サウンドを記録」にチェックは必須ですが、
設定により音がならない場合もあるので色々試してください。
録画作成の流れ
Dxtory起動>ゲーム開始で自動的にフレーム表示>指定した録画キーで開始・終了
上記を行うと指定したフォルダにゲーム動画が保存されているはずです。
ゲームに関するFAQ一覧
動画作成の関連記事





