Bandicamの使い方
Bandicamは、オンラインゲームの動画撮影用に開発された動画ソフトです。
これまで主流として活躍してきたFrapsやDxtoryと同種のソフトウェアになりますが、
操作が直感的に分かりやすくゲームプレイ中(撮影時)におけるCPU占有率が他2つに比べて格段に低いため、fps60を保ちつつもゲーム動作に支障をきたしづらい動作の軽さが魅力になっています。
その他のメリットは、細かい設定をせずとも高画質な動画を作成出来ること、全画面と範囲指定キャプチャーの切り替えができること、完成した動画のサイズが小さいことがあげられます。無料版のBandicamは連続10分までの録画制限と画面上部に白色でロゴが入りますが、3,980円支払うことで連続録画の制限がなくなるほか、上部のロゴを消してしまうことも可能です。
下記の設定を済ませたあとはオンラインゲーム起動中に、設定した録画・停止キーを押すだけで指定したフォルダに動画ファイルが作成されます。
共通の項目
起動して一番上のターゲットは録画対象の選択です。 一般的なオンラインゲームを録画したい場合は、ゲーム起動時に自動的に録画準備モードになるDirectX/OpenGLを選択、 フラッシュゲームなどPC画面の一部を録画したい場合は「指定した枠内」を選択してください。 この指定範囲はドラッグで大きさを変えられるので視覚的に分かりやすいのが魅力です。
一般タブの項目

「保存先のディレクトリ」は、動画ファイルが保存される場所の指定なので好きな場所を選択します。 PC負荷を減らすためにサブドライブを指定したり、 スペックに余裕があればデスクトップにフォルダ作成するのが分かりやすくてオススメ。 下段の3項目と言語は必要な場合のみ設定してください。
フレームレートタブの項目

フレームレートを設定するとFPS(秒間表示枚数)の状態を確認することができるため、 PCの負荷状況が分かりやすくなります。 画質に直接影響を与える機能ではないので好みに設定してください。 下段の項目によりフレームレートを表示する場所も指定できます。
制限の項目はフレームレートを制限するときに使用しますが、 FPSが下がった状態でのゲームプレイはあまり好ましくないため、 PCスペックに余裕がある限りチェックを入れないことをオススメします。
ビデオタブの項目
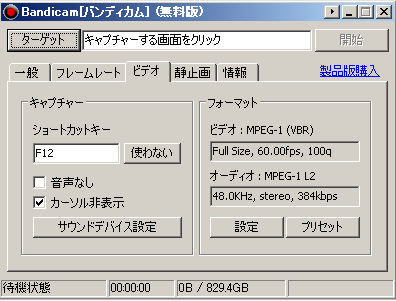
上段からキャプチャーを開始・終了するキーを選択。音声の有無。マウスカーソルを表示するかの選択を指定。 「サウンドデバイス設定」を任意で設定できるようになったので状況に合わせてデバイスを選択してください。
フォーマットはPCスペックに余裕があれば、サイズはオリジナル、コーデックは触らずに他の項目を最高設定にするのがオススメですが、 動作が重くなった場合はPC性能と相談してそれぞれ最適化してください。 すべて最高設定にしても10分間の動画で1.5Gほどしか使用しないので、他のツールと比べてファイルサイズはかなり小さいです。
静止画タブの項目
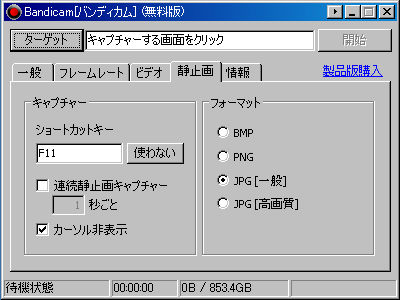
上記と同じくショートカットキーの選択と連続キャプチャーするかを選択。 フォーマットはJPG[一般]かJPG[高画質]がオススメ。 色数の少ない単調な画像や画像を加工したい場合などでは、 滲みが出にくいbmpやpngが適していることもありますが、 一般的なオンラインゲームの撮影にはjpg(jpeg)の方が投稿しやすさやファイルサイズの面からも利便性が高くなります。
散布サイト
ゲーム実況用のキャプチャーソフトBandicam
GOM ENCODER
Bandicamと同じくグレテックジャパン社が提供するエンコーダ。
YOU TUBEやニコニコ動画に特化したプリセットにより、初心者でも使用用途に合わせた高画質なエンコードが可能。 ただし、無料版同士で使用すると個々にロゴが入る、撮影サイズによりロゴサイズの割合が大きくなるなどのデメリットがあり、 それを解消するには4980~5980円の有償になります。
AviUtl
完全無料でありながら多機能なエンコーダ。操作方法や動画の勉強をある程度してでも高画質を実現したい人におすすめのエンコーダ。
Windows Media エンコーダ
加工を加えず手軽にエンコードしたい人におすすめのエンコーダ。
つんでれんこ
ニコニコ動画への投稿や、ある程度の画質劣化を覚悟してでも簡単にエンコードしたい場合におすすめ。
ゲームに関するFAQ一覧
動画作成の関連記事
この情報は古い可能性があります
その他のメリットは、細かい設定をせずとも高画質な動画を作成出来ること、全画面と範囲指定キャプチャーの切り替えができること、完成した動画のサイズが小さいことがあげられます。無料版のBandicamは連続10分までの録画制限と画面上部に白色でロゴが入りますが、3,980円支払うことで連続録画の制限がなくなるほか、上部のロゴを消してしまうことも可能です。
Bandicamの使い方
無料版のダウンロードとインストールが完了した状態から説明します。 下記の設定を済ませたあとはオンラインゲーム起動中に、設定した録画・停止キーを押すだけで指定したフォルダに動画ファイルが作成されます。
共通の項目
起動して一番上のターゲットは録画対象の選択です。 一般的なオンラインゲームを録画したい場合は、ゲーム起動時に自動的に録画準備モードになるDirectX/OpenGLを選択、 フラッシュゲームなどPC画面の一部を録画したい場合は「指定した枠内」を選択してください。 この指定範囲はドラッグで大きさを変えられるので視覚的に分かりやすいのが魅力です。
一般タブの項目

「保存先のディレクトリ」は、動画ファイルが保存される場所の指定なので好きな場所を選択します。 PC負荷を減らすためにサブドライブを指定したり、 スペックに余裕があればデスクトップにフォルダ作成するのが分かりやすくてオススメ。 下段の3項目と言語は必要な場合のみ設定してください。
フレームレートタブの項目

フレームレートを設定するとFPS(秒間表示枚数)の状態を確認することができるため、 PCの負荷状況が分かりやすくなります。 画質に直接影響を与える機能ではないので好みに設定してください。 下段の項目によりフレームレートを表示する場所も指定できます。
制限の項目はフレームレートを制限するときに使用しますが、 FPSが下がった状態でのゲームプレイはあまり好ましくないため、 PCスペックに余裕がある限りチェックを入れないことをオススメします。
ビデオタブの項目
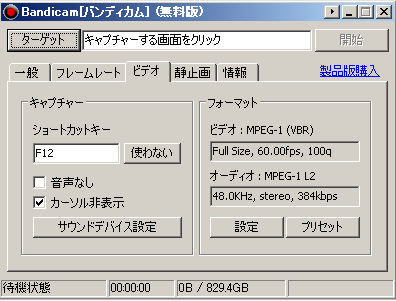
上段からキャプチャーを開始・終了するキーを選択。音声の有無。マウスカーソルを表示するかの選択を指定。 「サウンドデバイス設定」を任意で設定できるようになったので状況に合わせてデバイスを選択してください。
フォーマットはPCスペックに余裕があれば、サイズはオリジナル、コーデックは触らずに他の項目を最高設定にするのがオススメですが、 動作が重くなった場合はPC性能と相談してそれぞれ最適化してください。 すべて最高設定にしても10分間の動画で1.5Gほどしか使用しないので、他のツールと比べてファイルサイズはかなり小さいです。
静止画タブの項目
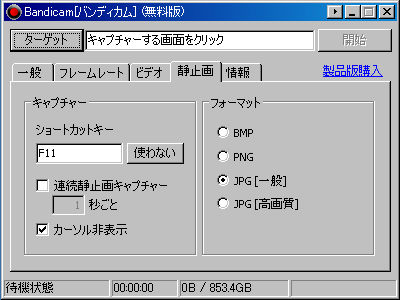
上記と同じくショートカットキーの選択と連続キャプチャーするかを選択。 フォーマットはJPG[一般]かJPG[高画質]がオススメ。 色数の少ない単調な画像や画像を加工したい場合などでは、 滲みが出にくいbmpやpngが適していることもありますが、 一般的なオンラインゲームの撮影にはjpg(jpeg)の方が投稿しやすさやファイルサイズの面からも利便性が高くなります。
Bandicamで撮影した鉄鬼のゲーム動画
無料TPS鉄鬼のチュートリアルのプレイ動画を撮ってみました。今回は個別でのエンコードはせずYOU TUBEに任せてあります。
720Pで再生すると読み込みは重くなりますが最大画面にも耐えられる画質で投稿可能です。散布サイト
ゲーム実況用のキャプチャーソフトBandicam
エンコーダの項目
ファイルサイズをコンパクトに調整するためのエンコーダを紹介。GOM ENCODER
Bandicamと同じくグレテックジャパン社が提供するエンコーダ。
YOU TUBEやニコニコ動画に特化したプリセットにより、初心者でも使用用途に合わせた高画質なエンコードが可能。 ただし、無料版同士で使用すると個々にロゴが入る、撮影サイズによりロゴサイズの割合が大きくなるなどのデメリットがあり、 それを解消するには4980~5980円の有償になります。
AviUtl
完全無料でありながら多機能なエンコーダ。操作方法や動画の勉強をある程度してでも高画質を実現したい人におすすめのエンコーダ。
Windows Media エンコーダ
加工を加えず手軽にエンコードしたい人におすすめのエンコーダ。
つんでれんこ
ニコニコ動画への投稿や、ある程度の画質劣化を覚悟してでも簡単にエンコードしたい場合におすすめ。
ゲームに関するFAQ一覧
動画作成の関連記事





